
Che Reaper sia il sistema DAW più avanzata disponibile e accessibile per il nostro mestiere oramai è palese. Solo che ha una grafica un po' datata se vogliamo
oppure anche solamente non proprio entusiasmante.
Ho anche Pro Tools e Logic installati e attivi ma... parliamone.
Sono speaker e doppiatore per la pubblicità e non sono un fonico da palco, al massimo faccio magheggi in Studio e il mio non è certo uno Studio con tutto quel Gardaland del suono
che puoi vedere sul chiosco del fonico di un concerto. Lì regna Pro Tools con la console da palco AVID, una Digico Quantum o anche una Yamaha ma alla fine nelle produzioni convenzionali la produzione avrà registrato in Studio
per un anno preparando il disco e i progetti sono su PT, ti porti dietro sessioni di audio da usare dal vivo (magari una sezione di archi che non starebbe sul palco) e la fai suonare su un Mac da
PT assieme al clock per i musicisti sul palco e automatizzando parecchie cose, dall'apertura dei microfoni automatica al cambio dei setup dei plug-in, in base alla scena. Potresti farlo con
Logic, e in molti lo usano, potresti farlo con Live, Cubase o anche con Reaper.
Ma se hai tutte le sessioni in studio su Pro Tools, che fai?
Se parliamo di Voiceover la storia è molto diversa. Molte persone partono dal punto che sembra il più alto qualitativamente per ottenere il meglio per fare un lavoro che alla
fine esporta file mono, al massimo dei mix di poche tracce tutte in the box con 20 plugin perché ti piace esagerare. Pro Tools Intro basta e avanza. Non avrai i plugin esterni ma anche solo con
quelli Stock ci fai già tutto.
Questo articolo non è sponsorizzato. Questo articolo è in divenire perché aggiungo cose utili per il voiceover e il doppiaggio con Reaper.
Come l'ho impostato e i trucchi che utilizzato.
NOTA: Fai CTRL o CMD + F per cercare una parola chiave, magari trovi l'argomento che ti interessa.
Reaper gratuito non esiste ma non ti serve iLock e la versione demo dura un sacco di tempo. Acquistata la versione che fa per te (non c'è una versione zoppa, sono tutte pienamente funzionanti), vale per due release, dalla 7 alla 9, dalla 10 alla 12 e via dicendo. Se non aggiorni alla versione nuova e ti trovi bene con la precedente ricevi gli aggiornamenti fino a che ci saranno ma puoi continuare ad usarla. Puoi averne due su due computer? Tipo il muletto e quello Main, certo.
La casa americana Cockos dal 2006 produce questa DAW
per Windows, Mac e Linux. Il papà di Reaper è anche il papà di Winamp, e di Gnutella P2P network. Estremamente stabile e leggero spesso lo trovo anche sul
palco in combinazione a PT o al suo posto magari con la veste grafica simile ma sotto il vestito, Reaper. Ci sono ottime ragioni.
Una volta presa la mano con la logica del software e l'abitudine alla grafica, difficilmente deciderai di aprirne un altro, almeno per il voiceover e per tutti i lavori di doppiaggio e mix che facciamo noi.
Scaricalo e provalo per 60 giorni.
https://www.reaper.fm/download.php
Licenza, leggitela. Puoi anche prendere la versione da 60 dollari oppure usarla per sempre in versione demo. A parte che nessuno verrà mai a chiederti niente, l'azienda stessa
offre due opzioni basate su quanto fatturato pensi/dichiari di generare con il software, sta a te decidere.
Il primo anno io l'ho tenuto sul computer ma di fatto non lo usavo perché non ero pronto a fare il passaggio. Avevo la licenza piccina. Adesso lo uso per ogni cosa, ho semplicemente cambiato
licenza. Ma potevo proseguire senza problemi.
Non c'è nessun iLok o altre strane licenze. Non ci sono segnali di rete fantasma che vanno a dire che lo stai usando, o meglio, ci sono i
controlli degli update ma se blocchi il software dal firewall non succede nulla.
Don't Fear The Reaper.
Ho usato Cool Edit Pro, Cubase, Nuendo, Pro Tools e Logic negli ultimi anni. Mi capita di interfacciarmi con chi usa PT e mi chiede di usare progetti suoi su cui registrare direttamente. Esclusi quei casi, non ci sono altre ragioni da almeno 20 anni per cui io dovrei usare PT con tutti i suoi limiti. Limiti, sì.
Pro Tools tra l'altro l'ho appena rinnovato perché alcuni clienti me lo hanno chiesto espressamente, quindi, ok. A parte che non mi dispiace farci editing, però è da sempre zoppo di qualcosa. Ma va bene, è lo standard.
I comandi da tastiera: mi sono sempre trovato a cercare combinazioni di tasti e uso del mouse il più agili possibile, perché nel mio lavoro per ogni ora di registrazione ci sono ore e ore di editing. I file "RAW e poi ci pensa il fonico" sono rari e divertenti ma quando realizzo gli audio per eLearning, audioguide o audiolibri, l'editing è necessario per portare a termine il lavoro.
Questi settaggi sono alla base di un lavoro efficace, che non porta a dolori articolari da tensione (spalle, polsi, dita, schiena) dovuti alle ore di editing.
Non è solo produttività, è anche salute.
Capitoli, slide, tanti file relativi alle opere, tutti tagliati e divisi secondo il copione. Potresti ritrovarti a editare 300 file su un unico progetto. Che fai? Li esporti uno
alla volta? Reaper su questo si è dimostrato il più completo.
L'unico che offre cose simili per nominare i file è Twistedwave (che attualmente uso in combinazione con Reaper), ma è solo un editor e non ti offre tutto
il resto. Sicuramente col tempo arriverò a farlo fare anche a Reaper quello che faccio fare a Twistedwave. Si tratta di adattare e migliorare il proprio flusso di lavoro.
Reaper renderizza regioni, singoli file, selezioni, include i marker, audio in più formati, renderizzazioni multiple e in cartelle separate, aggiunge una coda finale se serve e
un sacco di altre cose. Puoi caricare più video in timeline come con Pro Tools Ultimate... no, non è vero, lo fai meglio, digerisce qualsiasi cosa e formati
diversi senza dover convertire nulla.
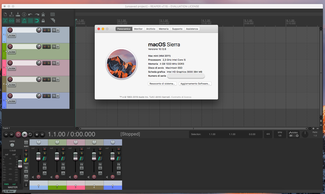
Ad oggi con Reaper realizzi audio e in parte anche video con una facilità estrema se sai dove mettere le mani ma anche se sei poco portato per la tecnologia e vuoi fare solo il minimo indispensabile. I voice Talent e gli attori di solito sono poco tecnologici, ma loro malgrado devono registrare il propri audio da soli.
Un vantaggio non da poco è che Reaper puoi farlo funzionare anche su computer molto vecchi che magari non si aggiornano più, su cui non gira nemmeno Chrome e con pochissima RAM. Che ne so, un vecchio Mac Mini del 2012.
Qui ti faccio vedere i miei settaggi per fare voiceover: registrare, fare editing e tutto il resto. Do per scontato che tu abbia una base tecnica da cui partire, che sappia usare un computer normalmente, aprire file, salvare file, organizzare cartelle, quella roba li. Magari anche salvare in PCM WAV o MP3.
Livello? Per VoiceOver e Doppiaggio e per chiunque abbia usato almeno un software. Qui non si parla di mix, di trucchi selvaggi, al massimo si aggiungono un paio di estensioni con cui è
possibile far fare al software cose spettacolari.
Io sto usando un tema che ricalca la grafica di Pro Tools Reaper 7, ma è talmente personalizzabile che se eri abituato o ti piaceva una grafica differente puoi farlo in maniera davvero semplice.
Qui di seguito alcuni tutorial e settaggi per un uso professionale nel nostro mestiere, voiceover e doppiaggio.
Apri Reaper!
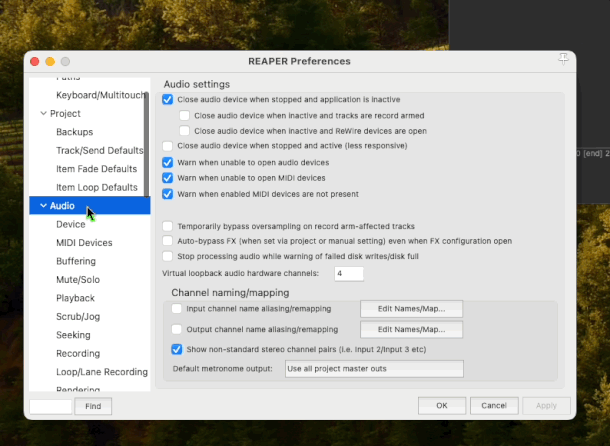
Apri Reaper, sotto al nome nel menù troverai Settings.
Io qui sono su Mac, se sei su Windows o su Linux avrai piccole cose diverse ma il concetto non cambia.
Non ti starò a tediare coi settaggi raffinati. Puoi usarlo anche così come arriva. Devi solo avere l'accortezza di selezionare almeno la scheda audio che userai.
In seguito sulle tracce selezionerai il canale del microfono. Quello di uscita di solito è già pronto. Non è questo il luogo dove approfondiremo le questioni più complesse. Facciamola
semplice.
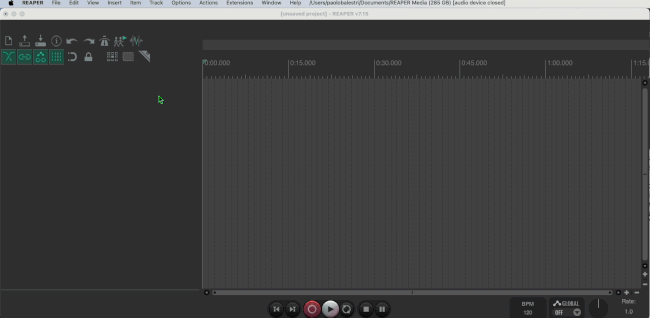
Una volta scaricato si avvia senza troppi problemi, trova i tuoi plugin e si presenta un po' scarno.
Dovresti spulciare un po' di preferenze, controllare la scheda audio che sia collegata, e poi potrai fare doppio click a sinistra per aggiungere una o più tracce.
Sono ancora indefinite fino a che non dici cosa gli colleghi, un canale mono, uno stereo, un midi... magari salvalo in una cartella, così inizi bene.
Se non modifichi il tema, in fondo c'è un link per capirle meglio come fare, i canali di ingresso non sono visibili fino a che non armi la traccia (premi il tasto rosso REC), una volta armata la traccia (si accende il pulsante rosso) potrai scegliere il tipo di canale (stereo o mono) e la relativa fonte, il microfono o altro.
Monitor Input
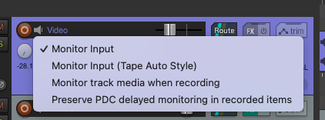
Sempre vicino al tasto REC compare un altoparlante piccino che ha tre livelli di funzione, cliccandolo. Anche col tasto destro ti spiega cosa fa, di fatto ti rimanda alle cuffie il suono del
microfono. Potresti non volerlo, quindi puoi disattivarlo. Premilo più volte per farlo passare da una modalità all'altra.
Si disattiva quando non ha colore.

Se vuoi che la traccia che crei sia impostata su un canale particolare e magari che non abbia il monitoring attivo ti basta aprire Settings, scendi a Project, trovo il sotto menù
Track/Send Defaults e dentro puoi definire come devono essere le tracce e da quali canali andare a pescare i segnali, se essere attive, armate, se attivare gli envelope (le
automazioni di volume).
Il software parte dal presupposto che venga usato da un musicista quindi inizia dalle sue esigenze ma è aperto ad ogni necessità, anche per voiceover e podcast.
Salvataggio

Nella cartella di salvataggio puoi già dire di salvare i file in una cartella a parte, di copiare i file che magari aggiungi: una serie di opzioni per tenere in ordine i tuoi progetti.
Ma se vuoi puoi salvare tutto in una unica cartella e poi sguazzare nei file. Personalmente preferisco ci siano cartelle per ogni cosa.
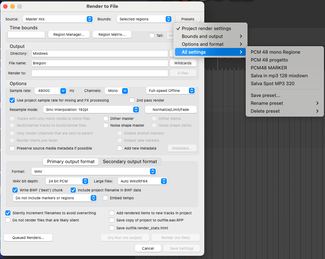
Anche nel rendering dei file puoi fare ordine, inserendo il nome della cartella in cui verranno salvati i file che esporti da Reaper.
Questa probabilmente è la parte più difficile per chi inizia ad usare Reaper, esportare i file. Sono tantissime le opzioni e non c'è una versione semplificata. Ma è proprio la possibilità di
scegliere cosa esportare a rendere questo sistema assolutamente imbattibile.
In ogno caso, si possono salvare dei preset che replicano un settaggio scelto, si può dare un nome e una destinazione ai file, ad esempio scrivendo sulla riga Directory il nome della cartella,
dentro la cartella di progetto verrà creata in automatico e popolata dai file renderizzati. Io l'ho chiamata Mixdown in questo esempio.
Actions - i comandi per lavorare
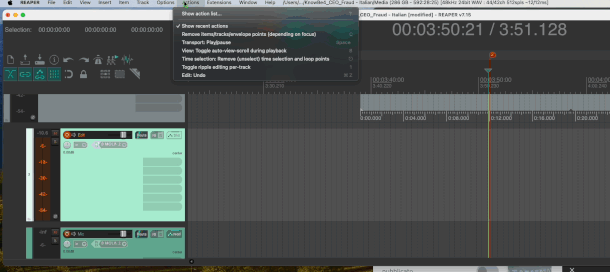
Allora, che ti serve?
Facciamo un elenco da inserire o cambiare nelle Actions:
lo trovi sul menù in alto!
Si tratta dei comandi o shortcut da tastiera. Da qui puoi assegnare funzioni esistenti o aggiungerne altre.
C'è anche il Menù editor che ti consente di aggiungere funzioni non solo alla tastiera ma anche ad un pulsante per averne consapevolezza dell'attivazione o per attivarlo col mouse.
Puoi cercare per parola (inglese se non cambi la lingua), ma anche per comando assegnato se c'è già. Metti che vuoi cercare a cosa è associato un pulsante.
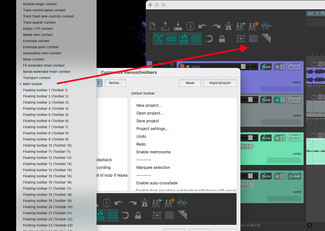
Aggiungere all'azione un pulsante visibile nella Toolbar.
In pratica oltre ad essere comodo quando non vuoi usare la tastiera, perché puoi cliccarci col mouse, hai anche una spia che ti indica se quella funzione è attiva oppure no. Essenziale mentre lavori capire quale strumento è attivoè. Per aggiungere un pulsante basta accedere ad Options, selezionare Customize menus/toolbars selezionare Add... si apre Actions da cui potrai cercare l'azione anche attraverso il comando con Find Shortcuts poi Select, per trovarlo in fondo alla lista. Una volta selezionato, attraverso Icon, potrai modificare l'icona. In seguito potrai anche spostarlo in una posizione diversa. Molto facile.
seguire il cursore

Vorrei poter fermare o attivare lo scorrimento della schermata quando mi serve.
Registro? La schermata deve seguire il cursore.
Faccio editing?
Non sempre mi serve perché magari sto lavorando più avanti nel file rispetto a cosa sto ascoltando.
A volte mi serve e a volte devo disattivare.
View: Toggle auto-viewscroll during playback
io gli ho messo 8 (con un pulsante che si accende).
View: Toggle auto-viewscroll during recording
io gli ho messo 9.
Tu puoi mettere il pulsante che ti piace di più.
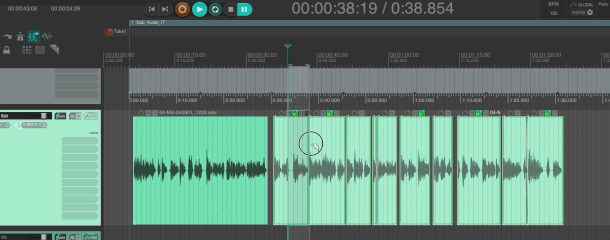
Vorrei che in alcuni casi, la parte del file che taglio si incolli o si avvicini al file che lo precede. Se ho fatto un errore ed ho ripetuto una frase, la cancello e la successiva in coda si avvicina in time line.
Toggle ripple editing per-track
io gli ho messo 1.
Dopo avere fatto editing potresti voler selezionare i file con il mouse, magari sono tanti pezzetti, per poi raggrupparli così non si spostano più da soli, formano un blocco unico, così da
realizzare facilmente Regioni che poi potrai usare in Rendering, col nome del capitolo ad esempio.
Toggle Marquee selection, che ha già il suo bel pulsante visibile ma che io ho assegnato al 2.
Ci sono davvero mille modi per tagliare, copiare, spostare, quindi non è detto che il mio sia quello adatto a te. Anzi, ad oggi ogni giorno sto migliorando il flusso di lavoro perché Reaper puoi cucirtelo addosso!
il mouse

Il Mouse ha un importanza fondamentale nell'editing. Ogni sua azione, essendo estensione della mano, a sua volta estensione della mente, il mouse deve portare a fare quello che
la mente chiede.
Mi sembra logico.
Il mouse in Reaper si occupa anche dello zoom della timeline. Significa che dove metti la freccia e poi attivi la rotellina del mouse si allarga o si restringe la visuale sulla
parte che stavi controllando. Lo zoom deve seguire il puntatore e non la selezione sulla timeline e su Reaper non è così di default. Quindi ecco una personalizzazione necessaria che si ottiene
facilmente da Preferences/Appaerance/zoom... dentro il menù chè la possibilità di scegliere Horizontal zoom center: Mouse cursor.
Ora dirai:
Va beh, e se mi trovo su una traccia molto lunga e volessi tornare subito dove c'è la testina di Play, che devo fare? Cercarla con la bacchetat biforcuta?
Puoi usare il Toggle Autoview Scrolling di cui ti ho detto poco sopra in questo articolo. In breve premi il pulsante associato oppure clicchi sul pulsante creato, se lo hai fatto
e il centro dello schermo sarà dove scorre il play o dove c'è il selettore, basta premere play e ci andrà.
Da me sulla tastiera corrisponde a:
8 mentre è in Play
o...
9 mentre è in Rec.
Mouse Modifier
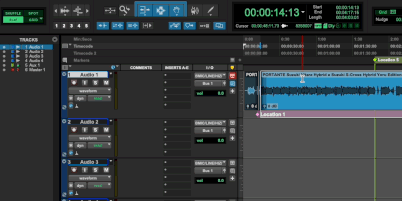
Mouse Modifier
Sia Logic che Pro Tools hanno due funzioni per il cursore che si chiamano, Marquee Tool e Smart Tool. Sono funzioni di editing che distinguono la posizione del cursore rispetto all'oggetto su cui si sta facendo editing, rendendo molto "Smart" come suggerisce il nome, le operazioni di editing.
Reaper non ce l'ha attiva nella sua impostazione standard ma va realizzata attraverso la modifica delle azioni del mouse. Due impostazioni del mouse.
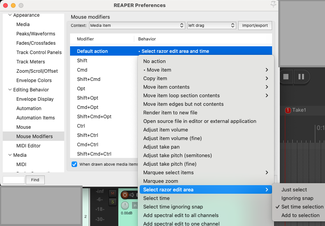
Avviato Reaper, accedi alle opzioni (Settings cmd+, o il relativo comando su Windows).
Scendi a sinistra e accedi alla riga Editing Behavior, poi al sotto menù Mouse Modifiers.
Da qui è possibile assegnare comandi alle azioni del mouse
Iniziamo con il comando principale che si attiverà nella parte alta del file:
nella parte centrale clicca in alto su Context e scegli, nella tab di destra "left drag", le azioni che riguardano il trascinamento col tasto destro, il
puntamento diventa un semplice click dove si posiziona il cursore di play se non sta suonando.. Poi clicca su tab centrale e scegli Media Item.
Sotto compaiono una serie di comandi e il primo in alto è Default action.
A destra c'è la riga con l'attuale comando.
Doppio click e si apre un menù a tendina da cui andare a scegliere l'azione per il tasto destro del mouse. Scorri fino alla voce Select razor edit
area e infine su Set Time Selection.
Premi Apply in basso a destra e adesso, se trascini su un file avrai una selezione da Razor.
Puoi anche non usare la Default Action e usare una delle voci sottostanti, incluse quelle vuote, per assegnare il comportamento ad un tasto, ad esempio Ctrl+click per avere quella funzione. Dipende da come preferisci lavorare.
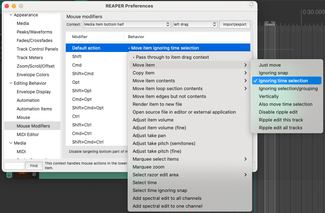
Ora occupiamoci del comportamento dalla vita in giù (cit), la parte del file della metà sotto (si chiamano item i pezzetti in time line).
Dalla stessa finestra vai nuovamente sul primo pulsante dove hai selezionato "Media item" e clicca, scegli la voce sotto
Media item bottom half
Qui, nella Default action clicca e scegli Move item e poi ignoring time selection. Ora, cliccando la parte bassa selezioni il file e lo sposti o ne fai quel che
vuoi.
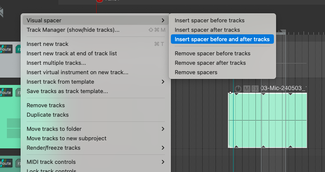
La Time Selection che facevi prima la puoi sempre fare o sulla barra in alto, su una traccia vuota, oppure sfruttando i Virtual Spacer che puoi attivare cliccando col destro su una traccia e scegliendo dal menù a tendina. Compariranno degli spazio tra le piste, comodi per fare selezioni temporali. Ma, ripeto, puoi personalizzare come più ti piace, basta aver compreso il meccanismo, la logica dietro questo.
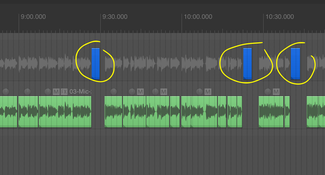
Sempre in ambito di modifiche del mouse c'è una funzione che mi è molto comoda per ottenere una visualizzazione grafica del progetto, in pratica scrivo un item vuoto alla fine di ogni capitolo di
un eLearning o di un libro per avere traccia di dove finisce ma anche per avere idea della lunghezza della pausa che terrò tra un capitolo e l'altro. Mai meno di 2, 3, 5 secondi.
Dipende.
A colpo d'occhio vedo la struttura del progetto. Ma il file che disegno (quello blu nella grafica) deve essere vuoto.
Reaper crea un item (pulsante destro e Command insieme) trascinando il mouse su una traccia. Il comando già presente prevede che venga scritto un file copiando quello attualmente selezionato. Se
hai selezionato un audio, lo copia, e suona. Devo cambiare il comando e trasformarlo in "scrivi un file vuoto" o qualcosa del genere.
Nei Settings come hai visto c'è la possibilità di dare al mouse dei comandi particolari e capirne il senso non è difficile.
In questo caso voglio modificare il comportamento di default della funzione "disegna" affidata al Command+Tasto sinistro.
Su Win è Control+Tasto sinistro. Su Mac devi avere attivato il tasto sinistro nelle opzioni del Mac dove ci sono le funzioni del Mouse che di default sono con un unico tasto.
Scorrendo il Context ci sono tante voci tutte relative al comportamento del mouse. A me interessa tutto quello che riguarda il tasto destro abbinato al tasto Cmd. Scorrendo vedrai il comando di default che presenta un punto davanti.
Come trovare quello che ti serve?
Aprendoli uno ad uno i Context ti dicono cosa, in quel contesto, fanno Cmd+Left (pulsante Command con il pulsante sinistro del mouse).
Ogni Context è relativo ad un contesto del software.
Il mio contesto era Item, l'ho riconosciuto perché il comando attivo diceva di fare esattamente quello che io volevo modificare: Draw a copy of the
selected media item che ho sostituito con Draw an empty MIDI item (disegna un item MIDI vuoto).
La funzione precedente di "copia dell'Item" l'ho spostata sul comando Shift+Cmd+Left drag. Sempre comodo copiare un audio da qualche parte.
Insomma, se trovi un azione che vuoi cambiare, non è impossibile farlo.
Mouse lo scorrimento verticale
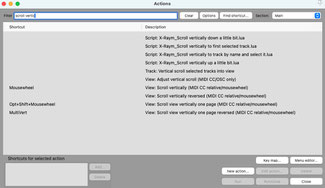
Ci sono comandi nelle Actions per utilizzare il mouse e la rotella. Zoom, scroll, mouse...
Ad esempio quando vuoi usare lo scorrimento verticale nella timeline e spostarti a destra e a sinistra, sopra e sotto, magari usando anche il track pad, qui puoi assegnare il comando.
Certo, non è tutto nelle preferenze, parte si trova qui e il perché ... boh!
Va esplorato e provato perché l'utilizzo di hardware differenti cambia la risposta. Ma è altamente personalizzabile.
Waveform Zoom
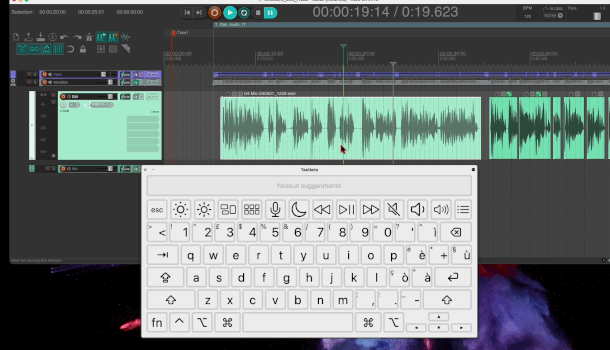
Waveform Zoom serve quando le forme d'onda sono troppo piccole!
Basta premere SHIFT+UP o DOWD, i tastini su e giù a destra.
Tutte le forme d'onda si ingrandiranno o ritireranno come preferisci. Utile per vedere sulla traccia i minimi rumori. Se non premi SHIFT, con le frecce su e
giù avrai lo zoom orizzontale della timeline, invece premendo destra e sinistra sposterai la testina
ottenendo un play-slow.
Puoi cambiare i comandi se non ti piacciono.
Il Navigator
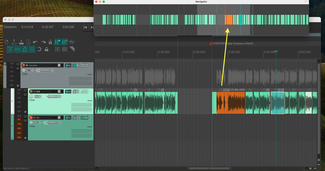
Menù View, oppure scrivendo Navigator sull'Help, e si apre una finestra, doccabile, zoommabile, significa che puoi spostarla nell'area di lavoro e controllo.
La finestra ti mostra una mappa della timeline del progetto su cui puoi agire per spostarti rapidamente da un punto all'altro. Si riconoscono i marker e i colori degli item. La stessa che non c'è
ancora su Logic e che su Pro Tools si chiama Universal. Serve sempre sapere dove stai lavorando.
chicche per eLearning
Nel video che segue:
- Le Note di progetto (le annotazioni, non le note musicali) sugli item.
- Gli effetti direttamente sull'item senza aggiungerli all'intera traccia.
- Creare un pulsante per attivare il Media Explorer.
Usare gli effetti direttamente sulle take.
A volte è d'aiuto, in particolare con effetti particolarmente impegnativi per CPU o DSP, così la risposta della DAW è più rapida. Ma non è una regola fissa.
Ad esempio, in alcune occasioni è comodo ed efficace usare le automazioni per regolare un de-breath ma l'automazione potrebbe creare momenti difficili usando un de-click, e allora meglio usare l'effetto su un singolo
item. Ma gli item che contengono già un effetto, ogni volta che vengono tagliati, aggiungono un istanza dello stesso effetto a carico del sistema. Gli effetti che usano DSP se usati in questo
modo, occupano tutto il DSP in breve tempo, più avanti ti faccio vedere cosa accade con un DSP della UAD usando un SSL E 4000 su un take tagliozzato in decine
di item.
Qui sotto l'esempio del mouth de click izotope su singoli item in
un video dove stavo cercando di capire come agivano gli effetti sul sistema.
A vplte mettere un effetto sull'item aiuta, ma non se devi usarlo spesso o magarti tagliuzzare quell'item in tanti pezzetti perché...
Approfondimento item:
qui ti faccio vedere cosa accade se inserisci gli effetti direttamente su un take (effetti nell'item) e magari cominci a fare editing e tagliare e suddividere il take in
molteplici item? Ecco qui sotto il video con l'esempio lampante di come è possibile drenare risorse ad ogni click.
USO DELLA CPU PER PLUGIN IMPEGNATIVI:
tenendo un DeBreath e/o un RX Mouth declick attivo in traccia, il plugin si prende il suo spazio, ma (almeno sulle mie macchine) non intoppa.
Reaper fa tipo Logic (un po' meglio ad essere sincero!): ti fa sentire l'audio in tempo reale rispetto a quello che vedi in time line quando premi play o stop, però l'effetto del
plugin pesante entra coi suoi tempi, vale a dire che se usi un DeBreath e metti il puntatore a ridosso di un fiato, potrebbe non catturarlo e tu quel fiato lo sentirai in pieno. Devi
semplicemente partire qualche istante prima per dare il tempo alla macchina di allineare tutti gli effetti.
In certe macchine un po' datate e su Pro Tools ad esempio, o non parte nemmeno il play o parte in ritardo.
Potrebbe essere una,preferenza di settaggio? Su Pro Tools non credo, ho già visto altri andare ad operare in editing diretto senza poter usare la Suite in stile VST.
Inoltre, pur caricando parecchie istanze inserendo il plugin negli items in cui serve, il flusso è alleggerito rispetto all'averlo in automazione con la gestione della soglia o di qualunque
altro parametro, magari regolando l'Envelope.
Ma se automatizzi la "deattivazione" invece che la funzione di intensità, il plugin si spegne. Il primo richiede più CPU, il secondo meno nel complesso ma solo in quel punto. Il difetto è
che se lo fai per piccolissime istanze non sempre funziona bene. Comunque, se hai macchine recenti non è un problema che ti riguarda, un M1 lo regge senza nemmeno superare l'1% della CPU.
il mixer e il routing

Il mixer, le entrate e le uscite dei suoni, qualche rudimento!
Posto che puoi fare quasi tutto senza mai usare il mixer, parlo di editare la sola voce parlata, ma il mixer c'è.
Il mixer in configurazione standard si presenta in basso, ma può essere chiuso e spostato in una finestra flottante.
Col pulsante destro sul mixer ti offre un menù per tenerlo nella DOCK, quindi a lato, sopra o sotto la finestra principale, oppure separato.
Per ogni traccia apre un canale che punta al MASTER.
Il Master a sua volta può essere spostato ai lati o separato dal mixer.
Nel Mixer ci sono i cursori per il volume, il pomello per il bilanciamento L/R, i pulsanti MUTE e SOLO, quello per armare la traccia (perché registri), il Routing, il pulsantino FX per caricare
gli effetti.
Gli effetti vengono visualizzati in alto, dalla metà in giù invece è possibile assegnare mandate del canale ad altre uscite o per modificare la struttura del canale per realizzare ritorni, side
chain e altre belle cose.
Il MIXER e la gestione dei segnali può arrivare molto in profondità, ma per il voiceover e per un artista che registri solo la sua voce per editarla e fare i livelli spesso non è affatto
necessario andare oltre l'uso basico.
Anche se potrebbe esserti utile magari inviare una copia del segnale alla cuffia e non al master, ad esempio quando doppi un filmato il cui audio non andrà nel file finale. Il
Routing, che su Reaper come del resto su ogni DAW che si rispetti è una manna. Oppure, potrebbe esserti utile solo spostare il suono su un canale della cuffia per averlo
come riferimento e magari abbassarne il volume per agevolare il doppiaggio.
Una buona parte di queste cose, inclusi gli effetti si possono gestire direttamente dai riquadri della finestra dove registri, nella timeline. Di solito a sinistra del riquadro. Insomma, se
non mixi nulla e vuoi farla semplice, potresti anche non aprire il mixer e usare solo il MASTER come riferimento.
In sostanza useresti Reaper come Audacity ma con tutte le capacità di editing di Reaper.
quando il vestito
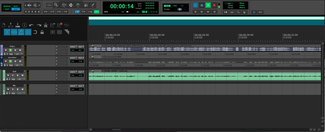
... fa il monaco!
I temi di Reaper
L'abito in un sistema DAW conta tanto. Francesco Bonalume (Reaperiani) qualche tempo fa fece un video molto interessante su come la grafica delle DAW potesse portare a fare scelte diverse di
lavoro.
Appena l'ho sentito dire quelle cose ho pensato "fratello!" perché è esattamente la cosa che sentivo quando usavo un software piuttosto che un altro. Il fatto è che lui l'ha detto,
io sentivo solamente la cosa senza averla espressa né elaborata, ecco perché lui è il Fra.
A tal proposito iscrivetevi al suo Patreon e imparate un sacco di cose su Reaper e sulla tecnica audio in generale.

Cambiare il tema di Reaper perché ci sono alcuni aspetti che a me importano: devo avere sott'occhio tante cose.
Chi ha realizzato il software non ha le tue stesse necessità, quindi devi personalizzare anche la grafica. Io voglio che le tracce abbiano una dimensione, che i mixer sia in un modo
piuttosto che un altro. Tra l'altro con alcuni temi è possibile incontrare funzioni che non si conoscono, portate in evidenza dal creatore per quella specifica versione.
Tutte cose incluse in Reaper ma difficilmente conoscibili se non si va in profondità: ma dai! Reaper fa anche il caffè?!? Non lo sapevo...
Qui tanti temi: https://stash.reaper.fm/tag/Themes
Tutti questi in genere non modificano nulla se non la grafica e a volte hanno in evidenza pulsanti con funzioni che scopri utili.
La verità? Probabilmente dopo un entusiasmo iniziale oggi i temi li realizzano quelli che ne fanno anche un piccolo lavoro. La ragione è semplice, se sei un programmatore e metti a disposizione
un tema, tanti lo scaricheranno e poi tanti ti romperanno i maroni. Sì, non le scatole, proprio quelli che sono più fastidiosi. Quindi tanto vale farsi pagare per il prodotto. Micro spese ma se
il prodotto piace almeno ti ripaghi il tempo. Oltre a questo, il tema 6 e successivi non sono male, possono essere personalizzati molto bene e molte persone tendono a usare il software per quello
che fa e non per come appare.
Io al momento sto usando questo: https://sound-kajiya.itch.io/reatools che senza toccare la configurazione della DAW ti offre una grafica familiare se ti piaceva Pro Tools. E a me
piaceva.
In alcuni casi è possibile trovare temi che richiedono anche una configurazione particolare per attivare funzioni tipiche del software che vorrebbero imitare e in alcuni
casi potrebbe essere comodo per non dover imparare nuovi modi di affrontare i propri flussi di lavoro. Non fa per me, preferisco farmi la personalizzazione anche cambiando modo.
Tutto questo non è necessario ma indubbiamente torna utile.
Video Timecode Overlay
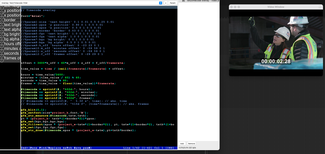
Doppiaggio in timeline!
Voglio che ogni video che carico in timeline abbia il suo Timecode.
Perché altrimenti devo mettere il video all'inizio del progetto se voglio che parta dalla posizione 0.00.000
Invece con Reaper posso caricare decine di clip e per ogni clip posso avere sullo schermo, in overlay sul video, il Timecode che mi è necessario per doppiare.
Sul copione spesso ci sono proprio i riferimenti all'ora, minuti, secondi dove c'è la battuta da doppiare.
Per attivare questa funzione, si attiva l'FX sull'ITEM e non sulla traccia dove ci sono i video. Si attiva un effetto dalla lista offerta dal plugin VIDEO e si sceglie Overlay:
Text/Timecode.
Il preset da solo non consente di vedere il Timecode del singolo video a presindere da dove si trova in Timeline ma offre solo il
Timecode del progetto.
Ma cambiando il codice, la cosa cambia!
Se esporti il video col Timecode attivo, verrà stampato in overlay sul video esportato, proprio come un effetto. Quindi se devi usarlo per dare il riferimento a qualcuno che debba rispettare il tuo Timecode, ecco fatto!
Ecco qui sotto il video per capire di cosa parlo e il codice da sostituire.
Nessuna paura, è solo un copia e incolla. Ma volendo paragonare i codici tra originale e nuovo si imparano un sacco di cose!
// Timecode overlay font="Arial"; //@param1:size 'text height' 0.1 0.01 0.5 0.25 0.01 //@param2:ypos 'y position' 0.90 0 1 0.5 0.01 //@param3:xpos 'x position' 0.5 0 1 0.5 0.01 //@param4:border 'border' 0.03 0 1 0.5 0.01 //@param5:fgc 'text bright' 1.0 0 1 0.5 0.01 //@param6:fga 'text alpha' 1.0 0 1 0.5 0.01 //@param7:bgc 'bg bright' 0 0 1 0.5 0.01 //@param8:bga 'bg alpha' 0.5 0 1 0.5 0.01 //@param9:h_off 'hours offset' 0 -23 23 0 1 //@param10:m_off 'minutes offset' 0 -59 59 0 1 //@param11:s_off 'seconds offset' 0 -59 59 0 1 //@param12:f_off 'frames offset' 0 -29 29 0 1 offset = 3600*h_off + 60*m_off + s_off + f_off/framerate; time_value = time / (ceil(framerate)/framerate) + offset; hours = time_value/3600; minutes = (time_value / 60) % 60; seconds = time_value % 60; frames = (time_value - floor(time_value))*framerate; #timecode = sprintf(#, "%02d:", hours); #timecode += sprintf(#, "%02d:", minutes); #timecode += sprintf(#, "%02d:", seconds); #timecode += sprintf(#, "%02d", frames); // #timecode += sprintf(#, " %.3f s", time); // abs. time // #timecode += sprintf(#, "%10d f", (time*framerate)); // abs. frames gfx_blit(0,1); gfx_setfont(size*project_h,font,'B'); gfx_str_measure(#timecode,txtw,txth); yt = (project_h- txth*(1+border*2))*ypos; gfx_set(bgc,bgc,bgc,bga); gfx_fillrect(xpos * (project_w-txtw*(1+border*2)), yt, txtw*(1+border*2), txth*(1+border*2)); gfx_set(fgc,fgc,fgc,fga); gfx_str_draw(#timecode,xpos * (project_w-txtw),yt+txth*border);
Questa la pagina dove trovi l'originale: https://forum.cockos.com/showthread.php?t=170727
Qui sotto il txt scaricabile se ti fa comodo.
CREARE REGIONI COL NOME DEL FILE

Reaper ha una gustosissima finestra di rendering da cui, con le wildcard e altre azioni, si possono generare in fase di rendering file pronti partendo da regioni, marker e altro.
Prendendo i nomi dalle regioni si possono esportare i file già nominati.
Ma anche dai Marker, nome marker e file dalle regioni selezionate.
Nel mio caso, devo creare dei doppiaggi di cui ho i film in timeline.
Sono 12 filmati che hanno già un nome e io vorrei che le regioni prendessero il nome dal filmato. Sì, anche questo si può fare! Se hai installato le SWG Extensions allora avrai il comando
attivabile.
Script: X-Raym_Create regions from selected takes and from track name.eel
Il problema è che me li nomina con l'estensione .mp4.
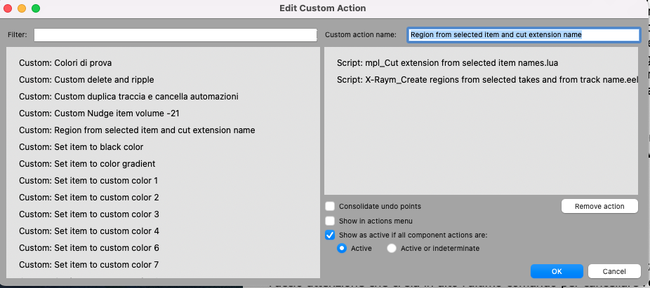
Esiste un comando per tagliare la scritta dell'estensione!
Zack e via .mp4, resta solo il nome.
Devi avere installate le estensioni SWS per fare queste belle cose.
Come faccio: clicco New Action, nella finestra Actions (lo trovo nel menù di Reaper) e cerco il comando ...
Script: mpl_Cut extension from selected item names.lua
lo trascino da sinistra a destra e do un nome alla nuova azione creata.
Faccio attenzione che ci sia in alto il comando per cancellare l'estensione del file e poi sotto la creazione delle regioni, ovvero prima taglia il nome poi crea la regione.
Posso dargli un comando da tastiera o creare un pulsante, uguale, ora c'è un comando che compie due operazioni con un click!
Conto alla rovescia - pre-roll on record
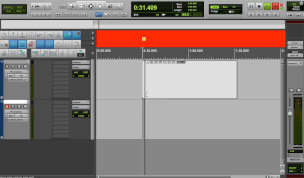
Il metronomo? A che serve il metronomo a un doppiatore?
Beh, a prendere il ritmo. Magari senza il tock tock tick tock, semplicemente facendo in modo che la registrazione inizi in un punto specifico facendoti sentire l'audio precedente per alcuni
secondi così da inserirti nella registrazione nel modo corretto.
Un Punch In.
Puoi farlo in diversi modi ma questo ti consente di avere sempre un Pre Roll che ti anticipa l'ingresso in fase di registrazione.
A dire il vero la macchina registra appena premi REC ma rende visibile la traccia solo dal punto dove si trova il cursore. Funziona
benissimo anche se registri sulla stessa traccia su cui hai già lavorato - quindi senza necessità di una seconda traccia - facendoti sentire il suono fino al punto d'ingresso. Molto comodo. Un
Punch-in se vogliamo.
Da Actions cerca Pre-roll: Toggle pre-roll on record che è anche il comando che puoi dare al pulsante, se decidi di avere un pulsante, oppure gli assegni un comando da
tastiera.
Se lavori sul metronomo puoi anche aggiungere un count in sonoro.
Io non l'ho messo.
eLearning con Timecode
Registrare un eLearning che prevede il Timecode ad ogni file.
Considerando che le DAW hanno un unico Timecode a cui fare riferimento, potrebbe essere una notevole scocciatura. Ma qui ti vengono incontro i tre metodi che ho messo qui sopra, che sono il Timecode sulla finestra video in Overlay, nominare i file sulla base del nome di un ITEM ma senza l'estensione e il Pre-Roll. Buona visione.
Zoom verticale? Si ma non troppo!
Lo zoom col mouse è impagabile. Però se stai lavorando su una traccia in particolare e non vuoi che quando zummi in verticale si allarghino tutte scombinandoti la visuale puoi bloccare
le tracce che non t'interessa si muovano e potrai concentrarti su una traccia in particolare.
Selezionando tutte le tracce potrai applicare il lock a tutte in una volta e sbloccare solo quella che t'interessa.

Le automazioni su Reaper sono organizzate molto bene e puoi facilmente mettere una automazione sotto alla traccia che stai editando, con un effetto che magari deve agire solo in
un punto.
Magari delle automazioni (envelope/automations) ne parliamo meglio in una sezione a parte.
Qui ti anticipo che premendo Option e selezionando col tasto destro la linea d'envelope creerai una semplice delimitazione con due doppi punti. Cliccando in mezzo ti alzerà una colonna relativa all'azione dell'envelope. In questo caso che vedi nella GIF avevo in automazione la Sensitivity di RX 10 che alzavo nel punto esatto dove c'era un rumore che non riuscivo ad eliminare manualmente.
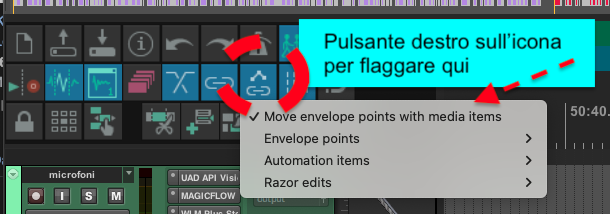
NOTA IMPORTANTE: magari sposti l'item e vorresti che anche le automazioni lo seguissero! Già...
Options>Envelope>
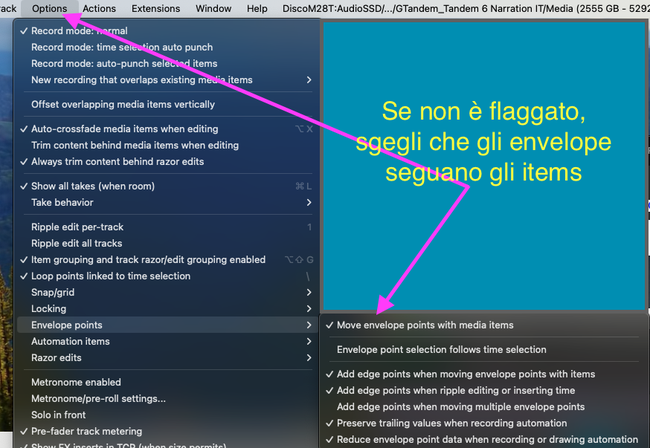
Speciale Ripple - cancella e sposta
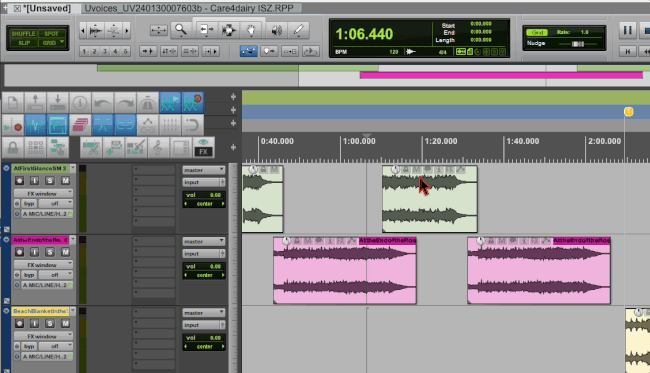
C'è una funzione molto utile che si chiama RIPPLE, quando selezioni e premi CANCELLA, il file successivo si sposta. Per convenzione abbiamo a sinistra l'inizio della take e verso destra lo scorrere del tempo. Se selezioni una parte e cancello con questa funzione, viene cancellata la selezione e spostato tutto ciò che si trova a destra al punto di inizio a sinistra della selezione.
Il pulsante Ripple editing (Opt+P Cycle ripple editing mode) che si trova sulla barra dei comandi e che si usa in combinazione con il RAZOR in genere, ha una doppia funzione: se lo premi una volta attiva il RIPPLE sulla singola traccia e al secondo click si attiva su tutte le tracce spostando e cancellando tutto quello che esiste nei margini della selezione, magari assegnata su una singola traccia, ma spostando comunque tutto.
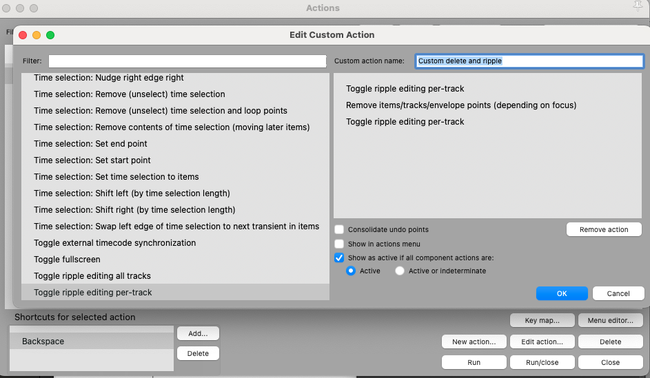
Non è il solo modo per spostare file in timeline quando si cancella, infatti premere tre volte il pulsante per abilitare su traccia, su tutto e disabilitare, diventa scomodo. In fase di editing
di una traccia di parlato da pulire, serve cancellare pezzetti magari senza spostare nulla e in alcune circostanze invece effettuare il primo RIPPLE, quello solo su traccia. Quella funzione ha un
comando a parte che fa solo quello e si chiama Toggle ripple editing per-track.
Il problema è che attiva questa opzione che rimane attivata e quindi ogni volta occorre disattivarla o ad ogni delete si sposta qualcosa. Quindi va premuto prima di cancellare, poi si cancella,
poi si preme. E che barba!
Allora creiamo una bella "Custom Action".
Accedi ad Actions, cerca il comando Toggle ripple editing per-track.
Cliccaci sopra e clicca il pulsante New action...
Si apre una finestra con già il comando all'interno. In alto, in Custom action name, metti un nome tipo Custom delete and ripple o Edward mani di forbice,
se preferisci.
Poi aggiungi un secondo comando in colonna, sotto al primo, lo cerchi in alto a sinistra nel Filter: Remove items/tracks/envelope points (depending on focus)
Una volta aggiunto, occorre mettere nuovamente il comando Toggle ripple editing per-track, quindi cercalo di nuovo nel Filter: e mettilo in coda.
Cosa abbiamo fatto: abbiamo creato una azione multipla che attiva il Ripple, lo spostamento dei soli oggetti (ITEM) in coda nella traccia a destra quando si cancella, seguito dall'azione di cancellare la selezione, seguito di nuovo dall'impulso al comando "Toggle ripple editing per-track" che questa volta disattiva la funzione.
Se non mettiamo questo comando in coda, il Ripple resta attivo.
A questo punto premiamo OK. Troveremo il comando nelle Actions col nome che gli abbiamo assegnato, Edward mani di forbice o, forse meglio, Custom delete and ripple.
Ora lo selezioniamo da Actions e gli assegnamo un bel comando da tastiera, ad esempio Backspace.
Così quando premerai Cancel sulla tastiera (da me è il tasto C), semplicemente cancellerai quello che avrai selezionato. Quando premerai
Backspace, cancellerai e tutto quello che c'è in coda si avvicinerà al punto d'inizio della selezione.
Facile e comodo!
Custom action "splitta e abbassa di -21dB"

Più vado avanti e più mi rendo conto che lo stacco da quando ho aperto Reaper la prima volta è diventato un salto enorme. Ma non ti fare intimidire, io non sono un programmatore. Questi script sono accessibili con un po' di logica elementare, c'è persino scritto dove puoi mettere le mani senza fare danni. Che poi... non si fanno danni qui.
Stavo lavorando su un progetto dove c'erano molte parti da editare ma da non cancellare, dovevo abbassare di 21dB tantissimi pezzetti.
Coi comandi standard dovevo selezionare e poi dare due comandi ulteriori o fare a manina ma io volevo usare solo un comando.
Mi serviva uno script che abbassasse il suono degli item selezionati. C'è ma non fa esattamente quello che serve a me! Ok, basta modificarlo.
Installa i ReaPack!
Questo script è fra quelli di X-Raym https://github.com/X-Raym/REAPER-ReaScripts
Envelope su effetti e suono
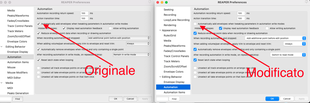
Una delle più grandi scocciature di Reaper per me sono le automazioni che si attivano in automatico sotto ogni effetto. Lo sviluppatore le ha rese attive di default ma si possono
disattivare.
Quando attivi la registrazione degli Envelope per il volume ad esempio, quello sta registrando ogni cosa che avviene sulla traccia, dal volume ai più reconditi controlli dei plugin.
A volte è comodo ma per il grosso dei miei progetti è più una rottura di scatole. Lo voglio attivare e disattivare a piacimento ed ho preferito creare dei pulsanti. Perché i pulsanti? Perché li
uso meno, non mi ricorderei il comando da tastiera e li trovo al volo quando mi serve quella funzione che non uso spesso ma nemmeno così poco.
Rendering lungo? Doppio Reaper!

Ti sarà capitato di avviare un rendering degli audio che magari richiede molto tempo. Voglio dire, se hai un progetto di 2 ore con plugin abbastanza impegnativi può volerci anche un oretta per
avere tutti i file.
Stai fermo per un ora? Ma se devi consegnare altri file? Sai che il tempo non basta mai... oppure comunque preferisci andare avanti su un altro progetto. Bene, allora ti servono 2 REAPER. E
possono funzionare bene sullo stesso computer.
La prima possibilità è lanciare una seconda istanza di Reaper con un comando da Action List (premi ? o vai su Action>Action List).
Cerchi "spawn new reaper istance".
Reaper apre un nuovo progetto che puoi usare in maniera quasi indipendente ma che scriverà comunque eventuali modifiche nella configurazione, sul Reaper principale (parlo di configurazione),
quindi come ritroverai la DAW alla apertura successiva dipende da quale chiuderai per ultima tra le due istanze. L'ultima che si chiude, magari l'istanza "spawn" l'avevi settata su una diversa
scheda audio per non disturbare il flusso di lavoro corrente, e quella troverai. Niente di grave ma, per averne una copia totalmente indipendente, si sfrutta la proprietà di Reaper di poter
essere installato in qualunque cartella e di funzionare come applicazione indipendente.
Ne ho una copia su una cartella in Cloud sincronizzata con la versione sul comuputer principale e la ritrovo identica e aggiornata quando accedo da un altro computer,
quando la macchina principale è in manutenzione per esempio.
Uso Sync Folder Pro che oltre a farmi
i backup dei dati, sincronizza anche le cartelle che ritengo importanti.
Normalmente su disco la cartella principale di Reaper è:
/Users/nomeutente/Library/Application Support/REAPER
ma l'app vera e propria si trova nelle Applicazioni e si chiama Reaper.app.
Userà comunque la cartella in Library per scrivere le proprie impostazioni.
Ho deciso invece di fare una piccola modifica: salvo l'applicativo Reaper.app, che scarico e sposto direttamente dentro la stessa cartella che Reaper aveva creato durante la
sua prima installazione (non è necessario ma c'era già):
/Users/nomeutente/Library/Application Support/REAPER
Il secondo Reaper si trova sul disco principale assieme all'altro ma ho creato una cartella che si chiama REAPER1 e anche li dentro ho copiato l'app Reaper.app che avevo già nelle Applicazioni.
/Users/nomeutente/Library/Application Support/REAPER1/REAPER.app
Unica accortezza, creare nella stessa cartella di ogni Reaper che intendi avere, un file di testo (txt) che si chiama reaper.ini. Vuoto.
Si tratta di un file di testo semplice a cui cambi l'estensione in ".ini"
In realtà la cartella da cui lanciare Reaper può essere ovunque, anche su una penna USB dove magari vai a copiare tutti i plugin e te la porti in tasca.
Il Reaper1 nel mio caso non è collegato alla stessa scheda audio ma ha accesso agli stessi plugin del primo. Quando devo renderizzare un progetto molto lungo lo apro con
Reaper1 mentre con Reaper, l'altro, continuo a lavorare.
Se vuoi che i progetti di Reaper si aprano in automatico con una delle due app in particolare, clic SX>ottieni informazioni, scorri fino ad "Apri con" e scegli quale vuoi usare col doppio click sul file di progetto ".rpp".

NOTE
Io sto usando Mac, ma su Linux o Windows ci saranno percorsi e modi differenti.
Reaper puoi anche farlo partire da una chiavetta USB, infatti se metti una copia della stessa cartella di Reaper con all'interno l'applicazione Reaper.app dentro una cartella qualsiasi del
computer o su una chiavetta, o su Dropbox/Cloud (magari nomina la cartella ReaperQUALCOSA), potrai far partire un istanza separata del programma. Non è necessario che sia presente l'applicazione
nel luogo canonico, la cartella Applicazioni del Mac.
Molto probabilmente però il computer al doppio click sul file di progetto aprirà una delle applicazioni e per aprire la seconda dovrai far partire il file di progetto scegliendo come programma
alternativo il secondo Reaper oppure, se lo aggiungi alla Doc, bastache ci trascini sopra il file di progetto e si aprirà quella applicazione e non la predefinita. Più facile a farsi che a
spiegarlo.
L'icona nelle immagini è diversa perché l'ho cambiata io ma non significa nulla di importante. Ogni aggiornamento di Reaper comporta che sulla seconda cartella io sostituisca l'app con
quella aggiornata rinominandola come quella vecchia (Reaper1.app).
Sto aggiornando anche un altra pagina dedicata a Reaper dove inserisco un po' di risorse. Sono cose
che riguardano il mio modo di usare la DAW legata al mestiere che faccio, quindi tutto più orientato al voiceover e al doppiaggio o alla sonorizzazione filmica.
Sono migliaia le risorse disponibili, se cerchi per il web la comunità di Reaper è enorme. In quella pagina metterò quello che mi verrà suggerito e quello che reputo interessante fra ciò che sono
in grado di scoprire nel mio operare su Reaper.
estensioni SWS/S&M e ReaPack
Qui trovi il pacchetto per Reaper: https://www.sws-extension.org/
Questo è un argomento più avanzato, puoi guardarti il video di
Kenny Gioia per capire come installarle e capire cosa fanno.
Reaper è davvero immenso nelle sue possibilità. Questo è solo un assaggio.
In una seconda pagina cerco di riassumere quello che trovo utile.
Ci sono anche i ReaPack, estensioni molto utili che non appesantiscono il sistema ma che ti offrono un
sacco di possibilità.
Colorami

I colori!
In Reaper la scelta dei colori è poco elegante. Normalmente.
I temi offrono opzioni ma avere uan bella palette di colori e magari rendere l'aspetto di tutto più... confortevole agli occhi?
Cominciamo da qui: Croma Coloring Tool.
Ti serve REA
TOOLS e il repository che trovi qui: https://github.com/olshalom/Olshalom_Reascripts
Questo magari comincia a volere che tu abbia smanettato un po'. Ma è facile, una volta che hai il LUA nel sistema, avrai il comando disponibile nelle Actions, quindi potrai creare un pulsante fisico su tastiera o virtuale nel menù per lanciare la palette di colori.
Buon divertimento.
XTouch ONE Behringer

XTouch ONE Behringer
La procedura standard è: premi e tieni premuto STOP, ruoti il pomello del PAN fino a che vedi MC Reaper. La mappartura è quella Behringer.
Puoi usare anche MC Standard e lo leggerà comunque. Magari ti fa comodo averlo solo per PLAY/REC e lo usi su più DAW, Logic ad esempio.
Per usarlo su Pro Tools devi riconfigurarlo perché non usa MC, ma è un attimo farlo, sempre premendo stop e rotore e spostarlo su HUI Pro.
Ricorda di ripristinarlo quando torni su Reaper.
Puoi anche personalizzarlo così:
- Tieni premuto Stop, premi l'Encoder per entrare nella modalità di selezione
- Gira l'Encoder sulla modalità MC User così che "MC User" appaia sullo schermo e lascialo lì.
- Ora, premi e tieni premuto il pulsante che vuoi riassegnare - esempio F1.
- Gira l'Encoder per riassegnare il pulsante a quello che desideri - esempio READ (automazioni)
- Ripeti questo per gli altri pulsanti
- Quando hai finito, premi l'Encoder più volte
Qui l'articolo originale: Cockos Forum
Cockos non considera una priorità le superfici di controllo. Ne supporta alcune abbastanza pienamente e le altre con i protocolli, per ora gli va bene, non è una priorità.
Ci sono parecchi progetti per rendere ancora più personalizzato l'uso di ogni bottone sulle superfici di controllo, il più importante è sicuramente CSI.
Lo uso? Per ora uso il protocollo ufficiale in versione Mackie Control Standard.
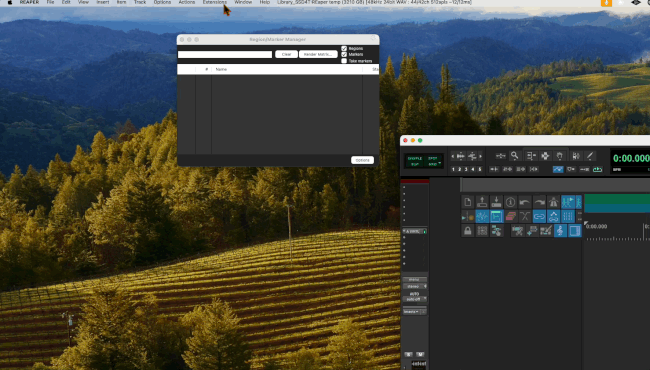
Non tutti i pulsanti dell'XTouchOne sono programmabili nelle Action. Alcuni potrebbero assumere doppio stato e continuare ad accendere (ad esempio) il metronomo e aggiungere anche il comando che
gli assegni.
Il comando midi che viene inviato non è sempre lo stesso sui vari profili, quindi se assegni delle funzioni mentre sei nel profilo MC Standard, potresti non ritrovarle se passi su un profilo HUI
o MC Reaper o Logic o altro.
Dato che alcuni pulsanti sono liberi e disponibili, quindi non attivano comandi direttamente, allora li uso per alcune funzioni a me utili quando lavoro, ad esempio l'attivazione o disattivarione dell' ARM TRACK ENVELOPE che a differenza dell'ARM TRACK standard per la registrazione del suono, si occupa di attivare il cursore motorizzato della superfice di controllo.
Fare questa ricerca per trovare una funziona appropriata mi ha portato a scoprire il Cycle Action Editor: mi si è aperto un mondo tutto da esplorare che è parte delle estensioni
SWS/S&M.
La prima cosa che ho fatto è stato creare un comando che troverò poi nelle Actions. La sua funzione è attivare l'ARM Track Envelope sull atraccia selezionata e poi disattivarla. Il comando è multiplo e consiste nell'input del primo comando, poi si mette in attesa del secondo comando che sarà quello che disattiva, per poi riprendere dall'inizio. Un ciclo appunto.
SWS/S&M: Arm all active envelopes for selected tracks
Step
SWS/S&M: Disarm all active envelopes for selected tracks
Molto comodo nel mio flusso di lavoro.
Il comando che disattiva ARM Track Envelope su tutte le tracce (Automations: Unarm all envelopes) è invece già parte dei comandi di Reaper
quindi l'ho aggiunto ad un secondo pulsante sul controller e lo premo ogni volta che mi appresto a laorare un progetto con automazioni, così se e devo registrarci sopra non avrò il cursore
del controller mentre registro nella sala microfono.
I pulsanti liberi sono tutti perfetti per venire assegnati a comandi da tastiera in Action. Non devono però essere vuoti, occhio se usi MC User.
Basta usare le Actions e dare il comando che ti serve alla superficie di controllo. Dai un occhiata qui sotto.
Apri e chiudi le folder con Cycle Actions (SWS)
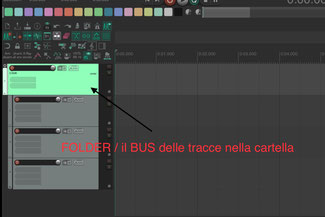
Mi sono chiesto perché mai esiste un SWS, quindi il comando attraverso un estensione per una cosa che è già presente nella grafica di Reaper?
Collassare le folder è facilissimo, basta un click. Ma io non lo vedevo il pulsante! Era li, visibile, piccolo ma c'era! Così ho deciso di fare un buco dove c'era già il buco.
Per quanto riguarda le SWS Extension, non averle è come dire ok, anche se è gratis, non voglio gli allestimenti in macchina! Da pazzi. Ma il fatto che Reaper sia talmente personalizzabile
che puoi fargli fare tutto non significa che io debba fargli fare cose che fa già!
Comunque, qui faccio un esercizio con le Cycle Actions, azioni multiple assegnabili a un comando. Ad esempio, crei un pulsante che deve accendere e spegnere una funzione, la prima volta che
lo clicchi l'attiva, la seconda volta la disattiva. E questo se consideriamo di fare solo due step, on e off. Ma si può fare molto di più.
In questo video ti faccio vedere come mettere un pulsante che apre e chiude le folder. Poi un video dove ti faccio vedere che non serve fare un buco dove c'è già un buco!
il buco nel buco
La playlist che ti spiega Reaper dalle basi
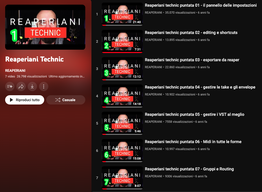
Reaperiani ha una playlist eccellente per approfondire l'uso quotidiano del software, molto semplice e che non deve spaventare, si chiama
Il video 2 e il 3 sono da guardare molto attentamente se fai voiceover.
Io sono partito da qui e poi ho personalizzato come scritto in questo articolo per trovare il mio modo di usare la DAW in maniera produttiva.
Altri Reaperiani

Tra i colleghi che scrivono e fanno video tecnici su Reaper ti segnalo Nicola Lanci
Invece per avermi portato sulla via della falce ringrazio Lenny
Pelizzoni che mi diceva sempre "quando lo userai non tornerai più indietro" ed aveva ragione.
Mario Loreti, splendido orecchio bionico del nostro gruppo, è non vedente o
come dice lui, sò proprio ciecato! Mario è la testimonianza vivente di come Reaper sia accessibilissimo in ogni suo aspetto. Lui ci fa musica e voiceover come non ci fosse un domani.
Sì, è vero, si tratta solo di uno strumento, ma con gli attrezzi giusti, i grandi artisti danno il meglio, non credi?
Caspita, questa me la devo ricordare...
Certo, l'effetto è strano, passare da Avid e Apple a questo sistema decisamente potrebbe mettere a disagio chi ha bisogno di una mamma rigida: si fa così e basta, poche concessioni, mesi o anni da un aggiornamento significativo all'altro e quando arriva... non è cambiato quello che magari avevi chiesto e sperato.
Si tratta di un mondo differente. Puoi smanettarci o usarlo com'è. Ha difetti? Se sei un musicista potrebbero mancarti gli strumenti inseriti in Logic 11 ad esempio, Reaper non ha librerie
aggiuntive incluse, arriva nudo con effetti inseriti brutti da vedere ma impagabili nella resa. Io qui te ne parlo sa speaker e doppiatore.
Esistono comunque decine di migliaia di musicisti che lo usano perché comunque hanno i loro strumenti esterni e non gli interessa usare quelli integrati a una DAW che magari ti lega ad un sistema
operativo.
La differenza nel mondo Reaper è che, in genere con le varie DAW ci sono forum pieni di persone che lamentano un problema e a volte trovi una soluzione che deve già essere parte della
DAW e che magari è poco accessibile.
Ci sono tutorial per dirti che si fa così. Quello che la DAW non fa, non lo fa e basta.
Per Reaper ci sono forum pieni di soluzioni a necessità di ogni genere e se non si fa ancora, qualcuno avrà fatto uno script che lo consente. Oppure si tratta di creare una Action su misura coi
mattoncini già contenuti nella pancia della DAW.
Io ho iniziato ad usarlo da meno di due mesi e la curva di apprendimento e personalizzazione è stata verticale. Oggi quando devo iniziare un progetto mi chiedo "ha senso aprire Pro Tools? O
Logic? No, il primo potrebbe crashare, il secondo non fa metà delle cose che oggi uso su Reaper! Se non è un progetto che devo condividere..." apro Reaper, e se non mi garba la grafica lo
travesto.
Ad essere sincero ci sono tantissime altre cose da dire: salvare i preset, salvare dei template di progetto così da essere sempre pronti al lavoro e mix, un sacco di cose sul mix e sui suoi
plugin.
Nella playlist di Reaperiani c'è molto e tutto spiegato bene.
Qui ho solo intenzione di creare una memoria per me stesso così se mi verrà un attacco di smemoranda ritroverò le basi per cominciare personalizzandolo quanto basta per rendere Reaper
una perfetta macchina da doppiaggio e voiceover.
Magari interessa anche a te.
Grazie per il tuo tempo.
Paolo

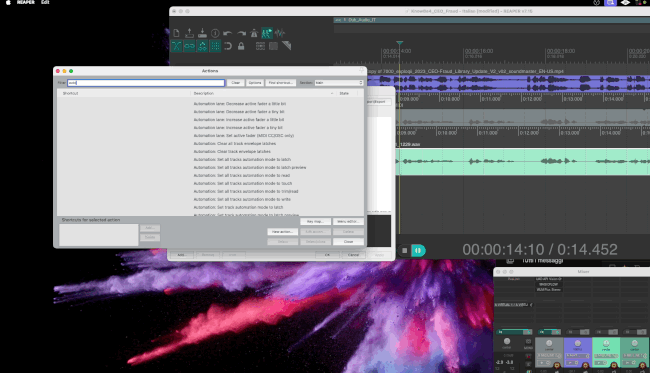
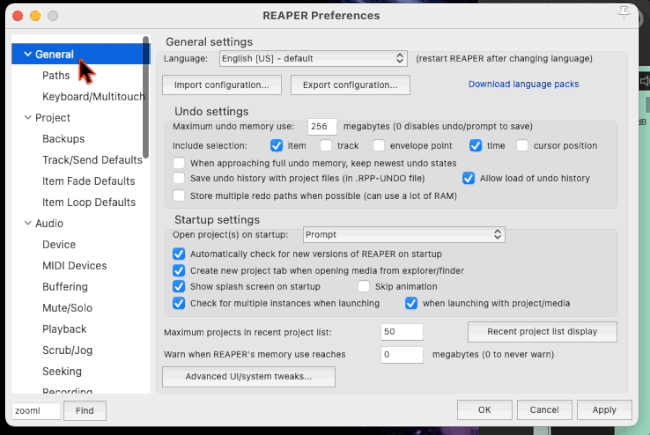
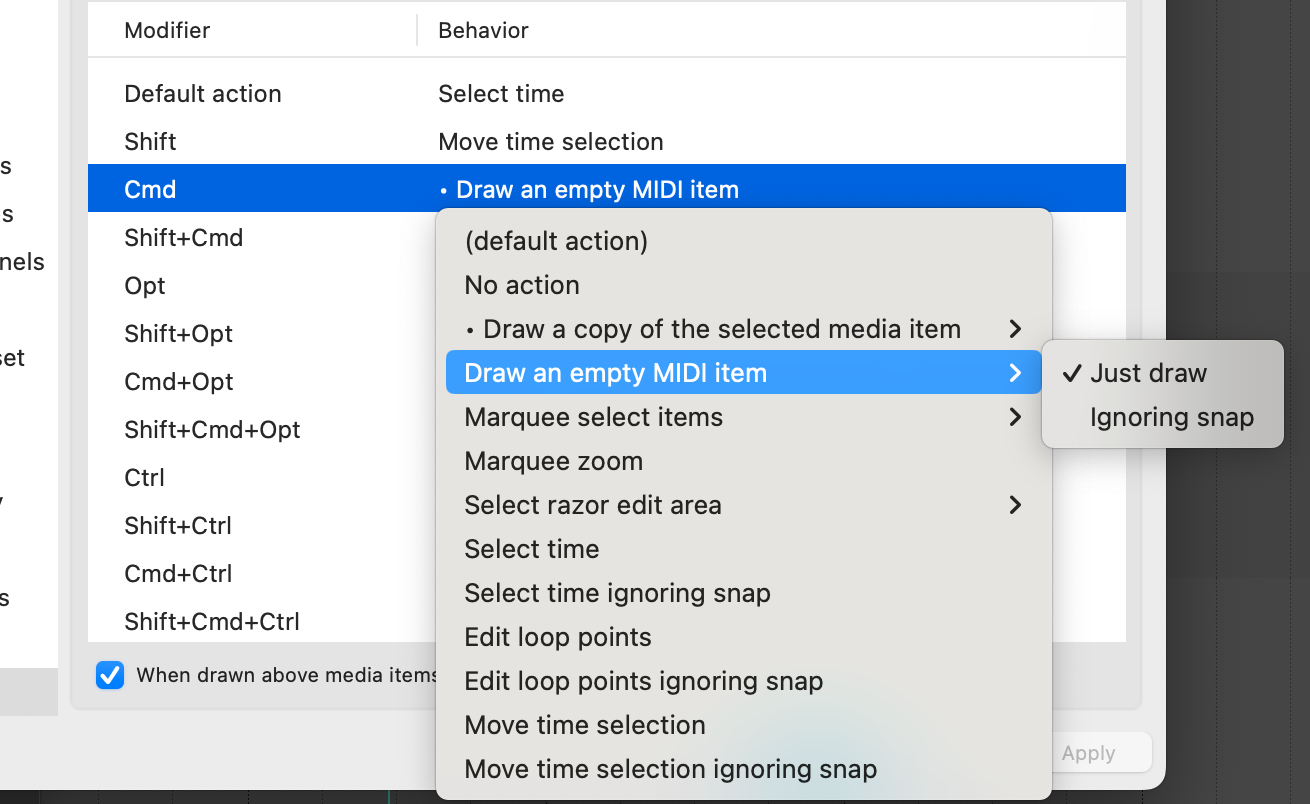
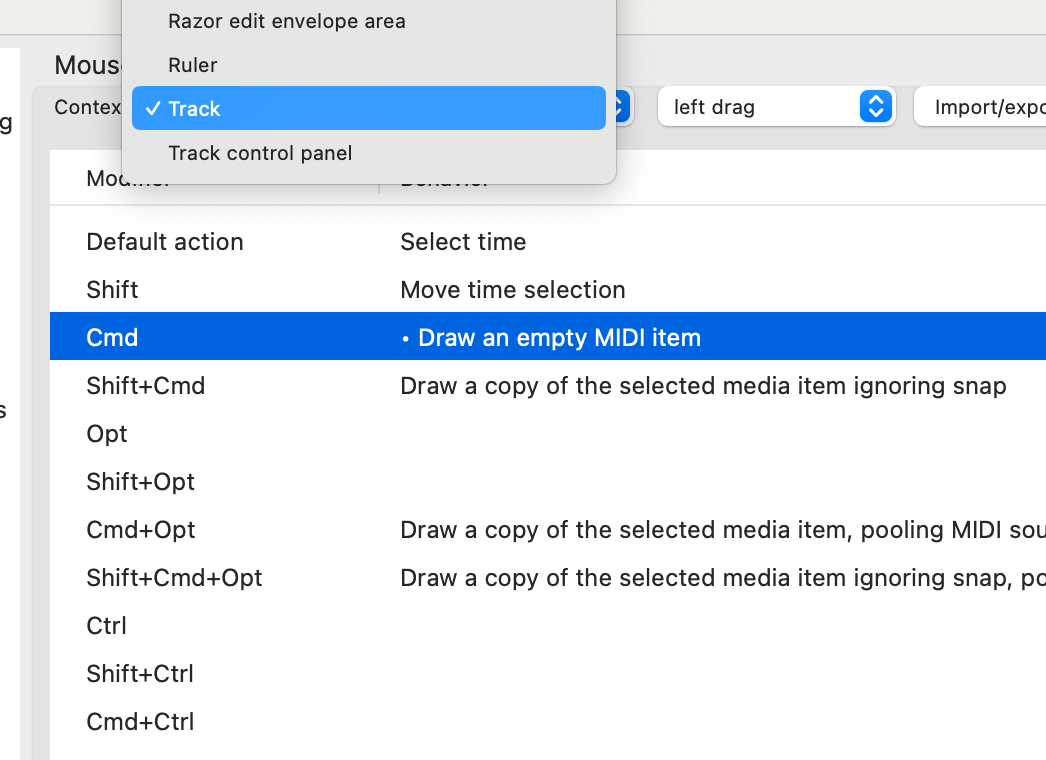
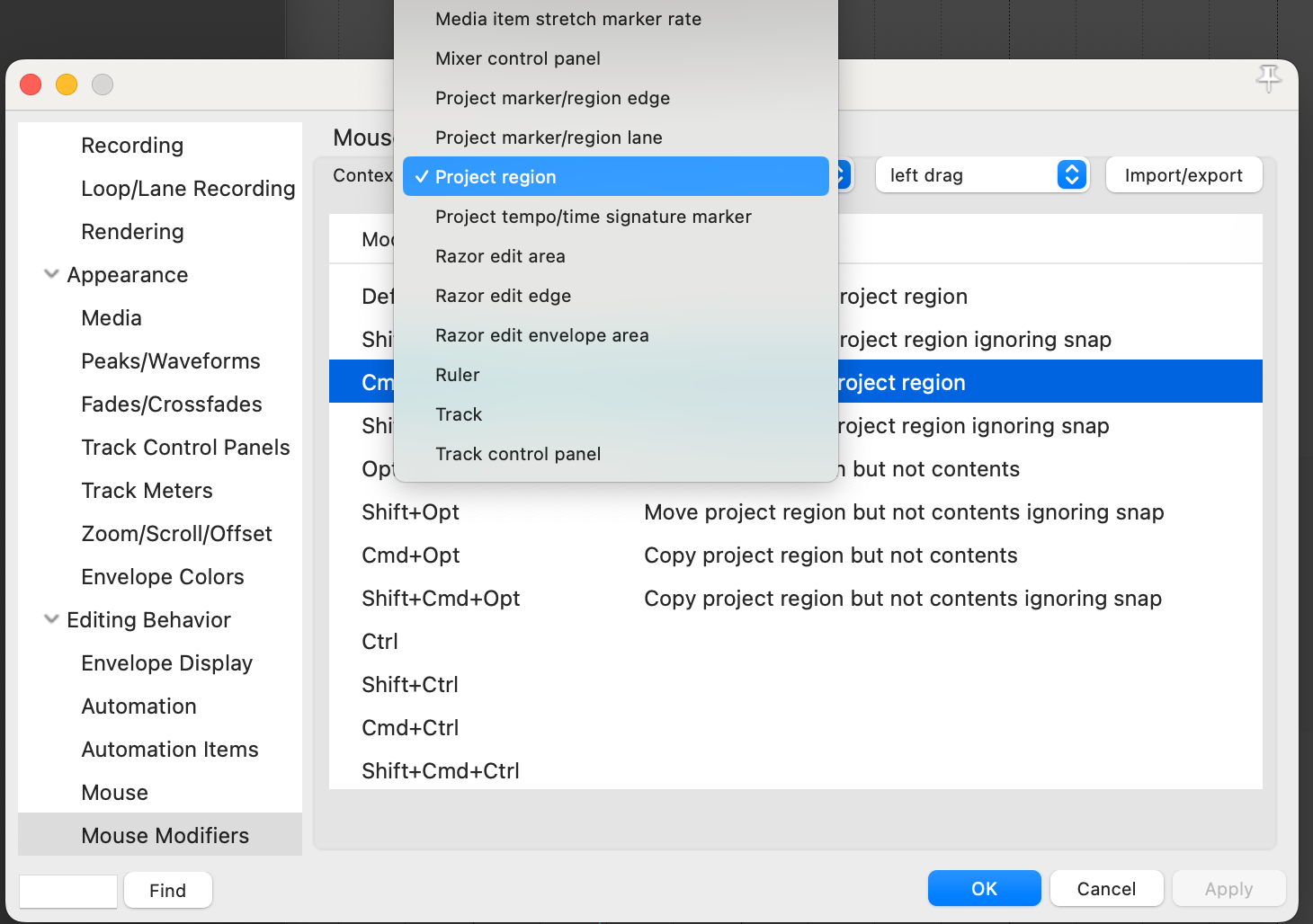






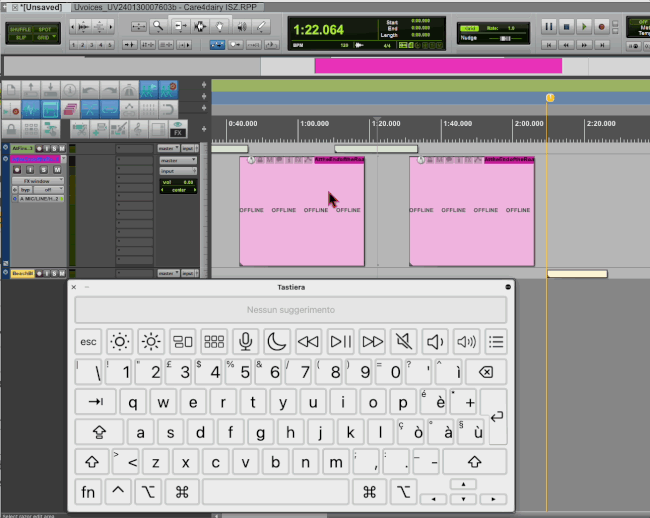

Scrivi commento